زهير الفتال
Admin


الدولة : 
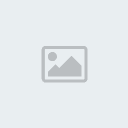

رقم العضوية : 1
عدد المساهمات : 819
تاريخ التسجيل : 08/07/2009
العمر : 62
 |  موضوع: إنشاء قائمة في مصنف إكسل موضوع: إنشاء قائمة في مصنف إكسل  الثلاثاء سبتمبر 15, 2009 8:50 pm الثلاثاء سبتمبر 15, 2009 8:50 pm | |
| إنشاء قائمة في مصنف إكسل [ندعوك للتسجيل في المنتدى أو التعريف بنفسك لمعاينة هذا الرابط]
إليك طريقة للوصول إلى ورقات العمل سريعاً.
إذا كنت مثل معظم مستخدمي مايكروسوفت إكسل، فإنك ربما تملك مجموعة من الجداول الممتدة التي تتعامل معها كثيراً، لكنك تضطر إلى الانتقال في أشجار الأدلة كي تجد كلاً منها، ما يسبب لك الملل. توجد طريقة ممتازة لوضع جميع ملفات العمل قرب أطراف أصابعك، و هي إنشاء قائمة مصنف عمل (Workbook) ترتبط بجميع الملفات التي تستخدمها، بحيث تصبح مسألة فتح الملف مجرد النقر على أيقونته أو وصفه.
القوائم وسيلة جيدة في بيئة المكتب، حيث يتشارك العديد من المستخدمين، وحتى بعض المستخدمين المؤقتين على التعامل مع المصنفات. ولأن قائمة المصنف تظهر أينما يتم فتح إكسل، فإنه لا حاجة بالمستخدم أن يعرف أين توجد الملفات فعلياً، ويمكنه البدء بالتعامل معها مباشرة.
قائمة المصنف هي ببساطة مصنف إكسل طبيعي مفصل حسب الطلب كي يبدو شبيه بالقائمة، أكثر من المصنف. وتستخدم وصلات متشعبة في المصنف لربط الملفات التي تفتحها بشكل متكرر، ويمكن أن تربطها بالصور أو النصوص أو كليهما معاً. تتصرف قائمة المصنف وكأنها صفحة ويب، ويمكن أن تحتوي على وصلات إلى ملفات أخرى، مثل وثائق وورد، أو صفحات ويب.
لإنشاء قائمة مصنف، افتح مصنفاً جديداً، وأزل جميع الورقات (sheets) فيه باستثناء الورقة الأولى مستخدماً "تحرير|حذف ورقة" (Edit|Delete Sheet)، ثم كبر ورقة العمل إلى الحد الأقصى لملء نافذة إكسل، ونظّف العرض باختيار لسان التبويب "أدوات|خيارات|عرض" (Tools|Options|View)، وإزالة اختيار مربعات اختيار "رؤوس الصفوف والأعمدة" (Row & column)، و"خطوط الشبكة" (Gridlines)، و"شريط التمرير الأفقي" (Horizontal scroll bar)، و"شريط التمرير العمودي" (Vertical scroll bar)، و"علامات تبويب الأوراق" (Sheet tabs). ويمكنك أن تجعل الصفحة أكثر جاذبية بإضافة صورة خلفية، من "تنسيق|ورقة|خلفية" (Format|Sheet|Background)، واختيار صورة من قرصك الصلب، أو يمكنك أن تستخدم زر "لون التعبئة" (Fill Color)، على شريط الأدوات "تنسيق" (Formatting)، لاختيار لون معين للأرضية.
تمثل الأيقونات أو الصور طريقة سهلة للتعرف على الملفات ثم تحميلها. أضف صورة إلى ورقة العمل لكل ملف تريد أن تفتحه منها، ويمكنك أن تجلب الصورة من مجموعة clip-art المتوفرة لديك، أو من قرصك الصلب. بعد أن تختار الصورة، احفظ المصنف إذا لم تكن فعلت بعد، واحفظ أيضاً الملفات التي تريد أن تفتحها من القائمة.
[ندعوك للتسجيل في المنتدى أو التعريف بنفسك لمعاينة هذا الرابط]
أنشئ ارتباطاً تشعبياً من صورة إلى أول ملف مصنف تريده. ولعمل هذا في إكسل 2002، اختر الصورة بالنقر عليها، ثم اختر "إدراج|ارتباط تشعبي" (Insert|Hyperlink)، وانقر على "ملف موجود أو صفحة ويب موجودة" (Existing File or WebPage)، ثم انقر على زر "استعراض بحثاً عن ملف" (Browse for File)، وابحث عن المصنف، ثم انقر على "موافق" (OK). ولفتح ورقة معينة أو مجال مسمى، اختر "إشارة مرجعية" (Bookmark)، ثم اختر الاسم (أو المجال المسمى في المصنف)، وانقر على "موافق" (OK). انقر على "تلميح الشاشة" (ScreenTip)، وأدخل النص الذي تريد أن تظهره عندما يقف مؤشر الماوس على الصورة، ثم انقر على "موافق" (OK)، ثم على "موافق" (OK) مرة أخرى لإنهاء الخطوة. كرر هذه الخطوة لإضافة وصلات إلى الصور الأخرى الموجودة في المصنف الخاص بك.
إذا كنت تستخدم إصداراً أقدم من برنامج إكسل، تستطيع اتباع إجراء مشابه جداً. في إكسل 2000، اختر "ملف موجود أو صفحة ويب موجودة" (Existing File or WebPage)، وانقر على زر "ملف" (File)، أو تصفح للوصول إلى ملف المصنف المطلوب واختره، ثم انقر على "موافق" (OK). استخدم زر "إشارة مرجعية" (Bookmark) لاختيار موقع في الملف، وزر "تلميح الشاشة" (ScreenTip) لإضافة تلميح. اختر في إكسل 97، "ارتباط إلى ملف أو URL" (Link to file or URL)، وانقر على "استعراض" (Browse) لإيجاد الملف، ثم انقر على "موافق" (OK). ولربط الصورة مع موقع مسمى في الملف، انقر على "موقع مسمى في الملف (Named location in file)، ثم على "استعراض" (Browse)، واختر الموقع ثم انقر على "موافق" (OK).
إذا كنت تفضل استخدام نص بدلاً من صورة، تستطيع اتباع الخطوات ذاتها تقريباً. أدخل وصفاً لمصنف في خلية، ثم أنشئ وصلة تشعبية بالطريقة ذاتها، التي تنفذ على الصور. عدّل هيئة وصلات النص، باختيار "تنسيق|نمط" (Format|Style)، واختر من اللائحة المنسدلة "اسم النمط" (Style) الاسم Hyperlink، وانقر على "تعديل" (Modify)، ثم أجر تغييراتك من الخيارات المعروضة.
[ندعوك للتسجيل في المنتدى أو التعريف بنفسك لمعاينة هذا الرابط]
الأفضل أخيراً أن تحمي الورقة والمصنف، بحيث لا يعدل قائمتك أحد بالصدفة. لفعل هذا اختر "أدوات|حماية|حماية ورقة" (Tools|Protection|Protect Sheet)، وانقر على "موافق" (OK)، ثم اذهب إلى "أدوات|حماية|حماية مصنف" ( Tools|Protection|Protect Workbook)، ضع إشارة على مربعات الاختيار "البنية" (Structure)، و"الإطارات" (Window )، وانقر على "موافق" (OK)، وما لم تكن بحاجة فعلاً إلى كلمة سر، لا تعيّنها, سيفتح هذا الملف تلقائياً كلما فتحت برنامج إكسل إذا وضعت له اختصاراً في مجلد XLStart، لإكسل (وهو موجود في المسار C:\Program Files\Microsoft Office\Office10 بالنسبة لإكسل 2002، أو انظر في الملف C:\Program Files\\Application Data\Microsoft \Excel".
احفظ الملف الذي أنشأته، واختبر كل وصلة بالنقر عليها لفتح الملف المرتبط بها. وإذا فتحت ملفاً باستخدام القائمة، ثم أغلقته، سيغلق ملف القائمة أيضاً. لتجنب هذا استخدم المفتاح "السابق" (Back) الموجود على شريط أدوات ويب للعودة إلى قائمة المصنف واختيار مصنف آخر. وستظهر قائمة المصنف أيضاً في قائمة الملفات أسفل قائمة ويندوز. | |
|